PLAYSTATION®StoreがSENオンラインストア![]() に統合されてから一年あまり。
に統合されてから一年あまり。
今回は、PCでゲームをダウンロードして、それをケーブルを遣ってPSPに転送する旧来の方法についてまとめます。
※無線LANでのネット接続環境の整っている方は、PSPから直接SENオンラインストアを利用された方が簡単です。[参照:公式サイトPSP®向けPlayStation®Storeを利用するには?![]() ]
]
※また、PCではなく、PS3でPSP用のゲームをダウンロードして、USBケーブルを通してPSPに転送する、ということも可能です。
具体的な手順については公式サイトのPS3のマニュアル![]() をご覧下さい。
をご覧下さい。
Windows PCでゲームをダウンロードし、それをPSPに転送するには以下の準備が必要です。
(この辺の情報は「Media Go![]() 」のページにも詳しく載っていますので、併せてご参照下さい)
」のページにも詳しく載っていますので、併せてご参照下さい)
- PSP本体…旧型でも新型でもOKですが、システムソフトウェアはアップデートしておいて下さい。
- PC本体(OSはWindowsVistaか7か8か8.1)
- インターネット回線…PCがネットにつながっている必要があります。
- メモリースティックデュオpro…アーカイブスはどのソフトも500MB位はあるので要注意
- Mini-Bタイプのケーブル…PSPとPCを繋ぐのに必要です
- PLAYSTATION®Networkのアカウント…登録は無料です。
- 決済方法(無料体験版だけの人は不要)…クレジットカードかプレイステーション ネットワーク カードかプレイステーション ネットワーク チケット…クレジットカードを使いたくない人はコンビニで買えるネットワークチケットが便利です。
- Media Go…PC用のPLAYSTATION@Store閲覧&ファイル転送ソフトです。事前にダウンロードしておいて下さい。
以上が揃えば、いつでも遊べます。
では、今回はPCから無料体験版をダウンロードして遊ぶ一連の流れを紹介します。
アカウント登録
SENオンラインストア![]() の画面右上にある「新しいアカウントの作成」をクリックします。
の画面右上にある「新しいアカウントの作成」をクリックします。
必要事項を記入してアカウントを作成します。
ログインすれば、ソフトの閲覧や購入手続き(PSPへのダウンロードはブラウザだけではできないので注意)までがPC上で行うことができます。
Media Goのインストール
PCからPSPへの転送に必要になります。
Media Goにアクセスしてファイルをダウンロード&インストールして下さい。
ダウンロードしたいソフトを決めます
ブラウザのSENオンラインストア(ゲームストア)にログインするか、Media Goを起動して、PLAYSTATION@Storeにアクセスします。
以下はMedia Goから見たPLAYSTATION@Storeです。
![]()
左のメニューの「ゲーム体験版」をクリックして下さい。
そのままだとPS3のゲームが一緒に表示されてしまいますので、「PSP」にチェックを入れるとよいでしょう。
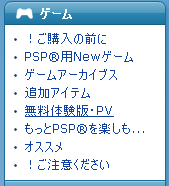
今回は「戦場のヴァリキュリア3 体験版」をダウンロードしようと思います。
ソフトタイトルをクリックした後、詳細画面中央に表示される「体験版」または、「ダウンロード」をクリックします。
![]()
保存されると、自動的にダウンロードリストの中に加わります。
※モンスターハンターポータブル3体験版のように、ダウンロードに「プロダクトコード」が必要なゲームは、上記の手順だとダウンロードができません。
プロダクトコードが必要なゲームは、上記の手順の前にPLAYSTATION@Store画面右上メニューから「コード番号の入力」を選びプロダクトコードを入力します。
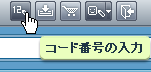
PSP本体とPCをつなぐ
Media Goが起動した状態でPSPとPCを繋ぎます。
Mini-BタイプのUSBケーブルが必要になります。
筆者はサイバーのケーブルを使っています。
しかし、スマートフォンやデジカメ付属のもの、100円ショップで売ってるもので十分でしょう。
PSPの場合、サイバーの製品はPS3コントローラー用ということで少し長さをもてあまします。
通販で購入する場合でも以下のような適度な長さのものが良いのではないでしょうか。
PSPを接続したら、PSPの「設定」(メニュー一番左)から「USB接続」を選びます。
Media Go上でもPSPが認識されます。
PSPが認識されたら、転送したいゲームを選択し、右クリックから、転送→PSPメモリースティックをクリックします。

もしくは、ゲームが選択されている状態で、画面下部の「転送」ボタンをクリックしても転送が開始されます。
上記の操作説明が分かりにくい時は「PLAYSTATION®Store ユーザーズガイド」もご覧下さい。

