GPSロガーM-241関連の記事
- GPSロガー HOLUX M-241 公式ツールとフリーツールで写真に位置情報を埋め込む
- HOLUX M-241でBluetooth接続
- M-241のGPSデータ取り込み MtkDLut&NMEA to KMZ file converter編(この記事)
- GPSデータ活用 Yahoo!Japanルートラボでルート閲覧
M-241の購入当初は、メーカー公式のツールHoluxLoggerUtilityを利用してM-241に記録されたGPSデータを取り出しました。
あれからM-241ユーザーのブログをいろいろ拝見していると、フリーのツールで高さのデータも取り出せるということが分かりました。
今は公式のツールは使用していません。
今回は、M-241のデータをPCに移動するのにMtkDLut(MTK GPS Logger download Utility)を、
取り出したデータをグーグルアースやカシミールで扱える形式に変換するのにNMEA to KMZ(NMEA to KMZ file converter)を使用しています。
どちらのツールも制作者は同じだそうで!お世話になります。
※この記事では、USBドライバのインストールやM-241の初期設定を済ませ、GPSログの記録が終わった時点での作業の流れをまとめています。
公式ツールを使わない時でもUSBケーブルでM-241を接続する時は、USBドライバのインストールが必要となります。
ドライバーは、付属のCDーROMの他、製造もとのM-241のページからもダウンロードすることができます。
初期設定についての情報をお探しの方は、日本総代理店ヘミスフィアの日本語マニュアルが分かりやすいと思います。
1)PCとM-241を接続し、MtkDLutを起動する
接続方法はUSBでも、Bluetoothでもどちらでもかまいませんが、COM Port番号がわかるようにしておいてください。
USB接続の場合はデバイスマネージャー(スタート メニュー →コントロールパネル →システム → ハードウェア )の「ポート(COM & LPT)」で、CP210xUSB to UART Bridge Controllerが何番になっているか見る事で確認できます。
Bluetoothなら、接続開始時に確認できると思います。
- 1-1MtkDLutを起動する
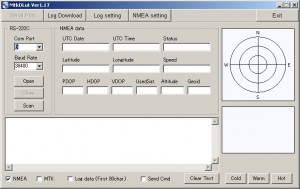
起動時はこんな画面です。- 1-2 M-241とPC本体を接続した状態で、MtkDLut画面左上のCom port番号を選び、USB接続の場合はBaud Rateを38,400に設定して、Openをクリック
-
Bluetoothの場合はBaud Rate(ボーレート)は他の数値でも大丈夫です。
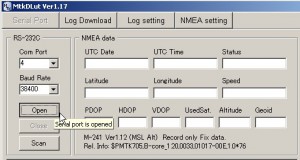
接続が確立すると以下のように現在位置を捕捉するようになります。
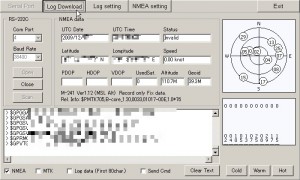
2)データをダウンロードする
- 2-1画面上部のLog Downloadタブをクリックする。
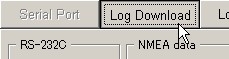
- 2-2 CSV optionの設定

取り出したCSVデータを直接開く予定のない方は、この項目のことは気にしなくても大丈夫ですが、Indexにだけチェックを入れておくことをおすすめします。私はIndexとDate+Timeにだけチェックを入れています。
それぞれの項目の意味はReadMeJp.txtに書いてありますが、念のため自分でも確認してみました。- Index:チェックをつけるとデータに通し番号がつきます。
- Date+Time:チェックを入れると「2009/X/XX X:XX:XX」とデータが日時でひとまとまりになります。つけないと、「2009/X/XX」「X:XX:XX」と列が分かれます。
- N/S,E/W:チェックが入っていないと、経度緯度をプラスマイナスで表示。チェックが入っていると、緯度経度の隣の列にNやEといった文字の入った列が増えます。
- With Units: M, km/h などの単位を出力します。私の場合は高さの項目でMがつきました。
- Valid by value: 測位状態。m-241の場合はチェックを入れても意味がないとおもう。
- Used,View: 使用/可視衛星数。M-241の場合は意味がないと思う。
- Separator: データ分離要因の項目を追加。M-241の場合は意味がないと思う。
- 2-3ダウンロードをクリック
 画面中央のDownloadボタンをクリックして下さい。データの取り込みがはじまります。
画面中央のDownloadボタンをクリックして下さい。データの取り込みがはじまります。

データの取り込みが終わるとファイル名をつけるように促されますので、分かりやすい名前をつけて保存します。
データの保存が終わると、画面中央のKML/KMZボタンがクリックできるようになります。
クリックするとNMEA to KMZ file converterの場所を聞かれ(初回のみ)、データの変換ができるようになります。
今回はNMEA to KMZ file converterを使用しますので、クリックします。
もちろんNMEA to KMZ file converterを直接起動してもOKです。
3)データの変換
以前の記事とほとんど同じですが、今回はオプションの説明も補足しようと思います。
- 3-1 Input fileの欄にCSVデータの場所が正しく入っているか確認する。

- 3-2 出力ファイルを指定する
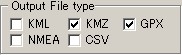
KMLorKMZ GoogleマップやGoogleアースで利用できる形式です。KMLとKMZの違いはファイルの大きさだけなので、特に理由がなければ圧縮されたKMZ形式の方がよさそうです。
GPX 地図ソフトカシミール3Dや写真にGPSデータを埋め込むJpeg GPX Mergerなどのソフトで使用する形式です。- 3-3 Optionの設定
- 一つ一つの項目の詳細はツール付属のReadMeJp.txtに記載されています。
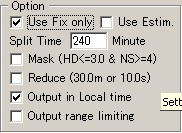 ここではOutput in local time(時刻をローカルタイムに変換して出力)だけにチェックが入っていればOKです。
ここではOutput in local time(時刻をローカルタイムに変換して出力)だけにチェックが入っていればOKです。 - 3-4 Track & Placemark
- KMLまたはKMZ形式の出力向けの設定です。GPXデータを使う人には関係ないです。
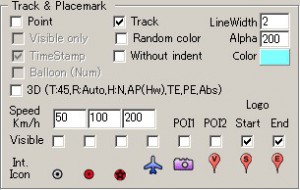
項目の詳細についてはReadMeJp.txtをご参照下さい。
GoogleマップにGPSの軌跡を好きな色で表示したい時は、
Trackのみにチェック、Line widthに好きな線の太さ(細くしたいときは1、太くしたい時は4というふうに)、colorをクリックして好きな色を設定します。 - 3-5 Placemark note
- KMLまたはKMZ形式の出力向けの設定です。GPXデータを使う人には関係ないです。
 ここでチェックした項目が、例えばGoogleマップにデータをインポートした際に「タイトル」として出力されます。
ここでチェックした項目が、例えばGoogleマップにデータをインポートした際に「タイトル」として出力されます。
それぞれの項目が設定できたら、Convertボタンをクリックします。入力したデータと同じ場所にファイルが作られます。
