GPSロガーM-241関連の記事
- GPSロガー HOLUX M-241 公式ツールとフリーツールで写真に位置情報を埋め込む(この記事)
- HOLUX M-241でBluetooth接続
- M-241のGPSデータ取り込み MtkDLut&NMEA to KMZ file converter編
- GPSデータ活用 Yahoo!Japanルートラボでルート閲覧
かなり前にGPSロガーのM*241を購入し、zigsowにレビューを書きました。
その後何回か使用して、使い方も分かってきたので、実際の記録の取り出しから写真のexif情報の書き込みの流れを記事にすることにしました。
※この記事では、USBドライバのインストールやM-241の初期設定を済ませ、GPSログの記録が終わった時点での作業の流れをまとめています。
ドライバーは、付属のCDーROMの他、製造もとのM-241のページからもダウンロードすることができます。
初期設定についての情報をお探しの方は、日本総代理店ヘミスフィアの日本語マニュアルが分かりやすいと思います。
※この記事では、本体付属のソフトの他に以下のソフトやサービスを利用しています。
同じ手順を試される時は各ソフトのインストールやサービス登録が必要になります。
- NMEA to KMZ file converter・・・GPSファイルを変換するソフト
- Jpeg GPX Mergerかカシミール3D・・・写真のexifに位置情報を埋め込むソフト
- Picasaウェブアルバム・・・埋め込んだ位置情報を見るサービス
1)HoluxLoggerUtilityで本体からログを取り出す
※今回の例では、ファームウェアをV1.12にアップし、M-241 Firmware V1.12 update package同梱HoluxLoggerUtility(Utility_1.1.0.47)を使用しています。
本体のファームウェアに合っていないUtilityを使用すると、動作が上手くいかない場合がありますので、ご注意下さい。
また、最新のファームウェアをご利用の方には以下の解説は当てはまらないことがあります。ご了承のほどお願いします。
※何らかの要因で公式のツールでデータを取り出すことができない時は、フリーソフトのMtkDLut(MTK GPS Logger download Utility)だと上手くいくかもしれません。
MtkDLutの使い方については、M-241のGPSデータ取り込み MtkDLut&NMEA to KMZ file converter編で説明しています。
さて、HoluxLoggerUtilityは本体付属のCD-ROMに入っているソフトです。
公式サイトで最新版をダウンロードすることもできます(リンク)。
本体をUSBケーブルでPCと繋ぎ、ソフトを起動します。USB以外にもBluetoothで繋ぐ方法もありますが、そちらについては記事を改めて紹介しています。
COM Portの番号はデバイスマネージャー(スタート メニュー →コントロールパネル →システム → ハードウェア→デバイスマネージャー )の「ポート(COM & LPT)」で、CP210xUSB to UART Bridge Controllerが何番になっているかを確認して設定します。
私の場合はCOM5だったので、HoluxLoggerUtilityでもCOM5にしてConnectボタンをクリックしました。
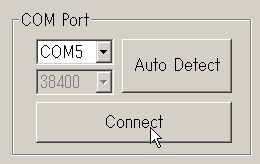
接続が上手くいくと、インフォメーションが表示され、ソフト上部のタブ「Track Log Setting」が選択できるようになります。
タブ「Track Log Setting」をクリックして、ログの取得画面に移ります。
下部の「Upload」ボタンをクリックすると、設定画面が出るので、
ログの保存するフォルダを指定します。
Combine JPG fileにはチェックを入れないようにします。
Write Total Track Logは、チェックを入れないと手動で設定したデータの切れ目(StartとStop)に合わせて分割したデータ(ファイル名はHolux_M-241_Start_年月_Finish_年月.trl)だけを取り込みます。
チェックを入れると上記に加えてデータをひとつにまとめたファイル(ファイル名はHolux_M-241_Total_Start_年月_Finish_年月.trl)も取り込みます。
写真に位置情報を埋め込む時はまとめたファイルがあると便利なので、チェックを入れて取り込むといいでしょう。
また、普段はチェックを入れない方も、本体の容量がいっぱいになった時は、本体のデータを消去する前にTotalのファイルも保存することをオススメします。
保存に成功すると、trlファイルとkmlファイルというファイルが生成されますが、今回の例ではtrlファイルを使います。ちなみに、kmlファイルはGoogleアースやGoogleマップで使用できます。
2)trlファイルを変換する
trlファイルはそのままだと、ソフトやサービスで利用しにくいので、フリーソフトのNMEA to KMZ file converterを利用して形式を変換します。
※公式ツールHoluxLoggerUtilityでも変換はできるのですが、変換されたファイルが一部のサービス(ルートラボ等)で上手く動かないことがあるので、私はNMEA to KMZ file converterで変換しています。
1)で取り出した「Holux_M-241_Total・・・.trl」ファイルを指定しましょう。
(※ここでは、写真の位置情報埋め込み用として、ひとつにまとめられたファイルを指定していますが、「歩いたルートを確認したい」といった目的がある時は、分割したファイルを指定します)
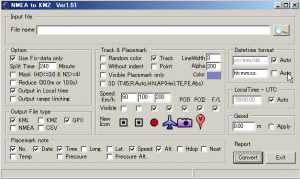
上の画像のように設定すると、通ったルートは1本の線で表示されます(私の場合、ポイントの記録は不要なのでチェックを外しています)。
写真への位置情報の埋め込みにはGPX形式のファイルを使います。上の画像ではKML形式にもチェックが入っていますが、この記事の作業では使用しません。
※項目の詳細については、NMEA to KMZ file converter付属のReadMeファイルに掲載されています。また、当ブログのM-241のGPSデータ取り込み MtkDLut&NMEA to KMZ file converter編でも取り上げております。
設定したら、convertボタンをクリックします。
3)できたファイルを試しに見てみる
作成されたGPXがきちんとしたルートを通っているか、試しに見てみましょう。
カシミール3Dをインストールしている場合は、4)で取り扱いますので、4)まで読み飛ばして下さい。
ネットに接続しているPCならば、「ルートラボ 」にGPXファイルをアップロードすることによって、確認することができます。試しに見るだけ(保存しない)時はユーザー登録の必要もありません。
右上のアイコン(データをインポート)をクリックします。
「インポートしますか?」というウィンドウがでますので、OKを押してGPXファイルを指定します。
ファイルが読み込まれると、以下のようにルートや高さが表示されます。
ルートが上手くとれているか確認して下さい。
4)写真に位置情報を埋め込む
位置情報の書き込みソフトとしてはJpeg GPX Mergerやカシミール3D / 風景CGと地図とGPSのページがあります。
Jpeg GPX Mergerは写真に位置情報を埋め込むだけのソフトでWindowsでもMacでも使えます。
カシミール3Dは、Windows専用ですが、ソフト一本で3)で紹介したようなルートの確認やルートの修正までをこなすことができます。
目的や好みに応じて導入して下さい。
では、まずJpeg GPX Mergerからみていきます。
先に位置情報を埋め込みたい写真をひとつのフォルダにまとめていれておいて下さい。
ツールを起動し、上部の「GPXファイル」ボタンをクリックし、2)で生成したGPXファイルを指定します。
するとGPXファイル情報の欄に位置情報がずらっと表示されます。
次に、「画像フォルダ」ボタンをクリックして、位置情報を埋め込みたい写真が入っているフォルダを選択します。フォルダに入っている写真はすべて埋め込み対象となりますので、ご注意下さい。
画像の一覧が読み込まれたら、画面下部の「GPS情報をJPEGファイルにマージ開始」ボタンをクリックし、出てきたウィンドウの「了解」ボタンをクリックします。
位置情報が埋め込まれると元のファイルは「ファイル名.JPG.bak」という名前でバックアップされます。
埋め込みが終わるといくつのファイルに位置情報を埋め込んだかが表示されるので、「了解」をクリックして、ツールを終了させます。
次に地図上で確認できるカシミール3Dを利用する方法を紹介します。
2)で変換したGPX形式のデータをフリーソフトカシミール3Dに読み込ませます。ファイル→GPS各種ファイルを読み込む、から指定できます。
赤のラインでルートが表示されると思います。
ルートがきちんと表示されていることが確認できたら、ツール→デジカメプラグイン→ブラウザ起動をクリックします。
フォルダ一覧から位置情報を埋め込みたい写真を選びます。位置情報の書き込みの時に、新しい画像を作る設定はソフトについていません。
元の画像と位置情報が書き込まれた画像の二つが欲しい時には、画像を事前にコピー・バックアップしておいてください。
私の場合は元画像はDVDに焼いておき、GPSを埋め込みたい写真だけを特定のフォルダにコピーしました。
写真を一括指定したいときは、写真の一覧でctrl+Aキーを押したり、shiftキーを押しながらクリック等で指定します。

写真を指定したら、一覧の下部に並んでいるアイコンから「GPSデータから位置を推定する」をクリックします。

ルートの中に写真の一覧が表示されたと思います。
問題がなければ先ほどのアイコンの隣の「アイコンの位置をExifとして書き込む」ボタンをクリックします。
これで写真に位置情報が書き込まれました。この写真をPicasaウェブアルバム等の位置情報の表示に対応しているネットアルバムにアップロードすると、写真をどこで撮ったかを地図上で確認することができるようになります。
サンプル
サンプルとして、Flickr、Picasaに位置情報を埋め込んだ写真をアップしてみました。
Flickr

位置情報を見たい時は、写真をクリックしてFlickrの写真のページに飛んで下さい。
右下のinfoアイコンをクリックすると「Daigo-machi, Ibaraki Prefecture」と書いてあるのが確認できます。
さらにフォトストリーム(ユーザー名をクリックすると表示)の右上の・・・アイコンのメニューからmapを選ぶと、地図上に位置が表示されます。
これらの表示はFlickrのアップロードにより、以前より分かりづらくなってしまいました・・・。
Picasa
写真をクリックしてPicasaに飛んでいただければ、画面の右に地図が表示されるはずです。
なお、picasa3から写真をアップすると、自動的に上記のような表示になります。
2011年にM-241C(Bluetoothがついていないバージョン)を日本語化したものが、IOデータから発売されました。
私にはM-241があるのでまだ実際には試していませんが、WindowsユーザーでかつBluetoothが不要の方はこちらの方が使いやすいかもしれません。

